How to Disable Startup Programs in Windows 7
The more software you install on your computer, the longer it may seem to take to start up Windows. Many programs add themselves to the list of programs started when you boot your computer, and that list can get long.
Editor’s Note: Obviously our more geeky readers already know how to do this, but this article is meant for everybody else. Feel free to share it with your non-techie friends!
If you are using Windows 8, scroll down.
Disabling Startup Programs in Windows 7, Vista, or XP
For some programs, it’s smart to have them start with Windows, such as anti-virus and firewall software. However, for most programs, starting them at boot-up just wastes resources and extends startup time. There is a tool installed with Windows, called MSConfig, that allows you to quickly and easily see what’s running at startup and disable the programs you prefer to run on our own after startup as needed. This tool is available and can be used to disable startup programs in Windows 7, Vista, and XP.
To run MSConfig, open the Start menu and type “msconfig.exe” (without the quotes) in the Search box. As you type, results display. When you see “msconfig.exe,” click on it or press Enter, if it is highlighted.NOTE: MSConfig can be used to configure several things other than just startup programs, so be careful what you do with it. If you’re not sure about using it, just follow the steps in this article and you should be fine.
NOTE: If you are using Windows XP, open the Run dialog box from the Start menu, type “msconfig.exe” in the Open edit box, and click OK.
Click the Startup tab on the System Configuration main window. A list of all the startup programs displays with a check box next to each one. To prevent a program from starting up with Windows, select the check box next to the desired program so there is NO check mark in the box. Click OK once you have made your choices.
A dialog box displays telling you that you may need to restart your computer for the changes to take affect. Click Restart to restart your computer immediately. If are not ready to restart your computer, click Exit without restart.
Disabling Startup Programs in Windows 8 or 8.1 or 10
Windows 8 and 8.1 make it really simple to disable startup applications. All you have to do is open up Task Manager by right-clicking on the Taskbar, or using the CTRL + SHIFT + ESC shortcut key, clicking “More Details,” switching to the Startup tab, and then using the Disable button.
It’s really that simple. If you aren’t seeing these options, make sure to click “More Details,” which is in the same place as the “Fewer details” that you see on this screenshot.
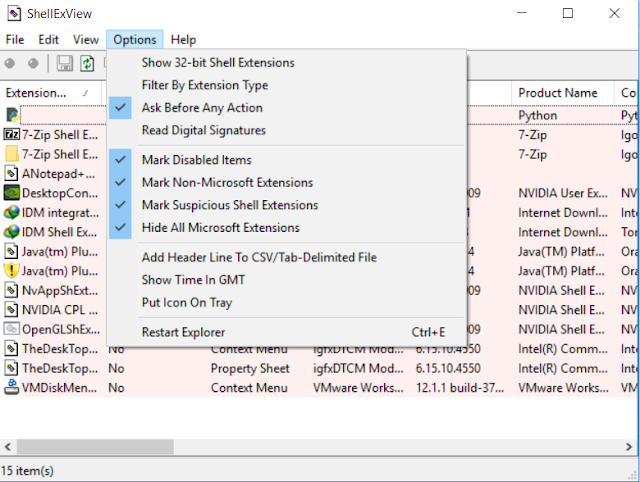
Comments